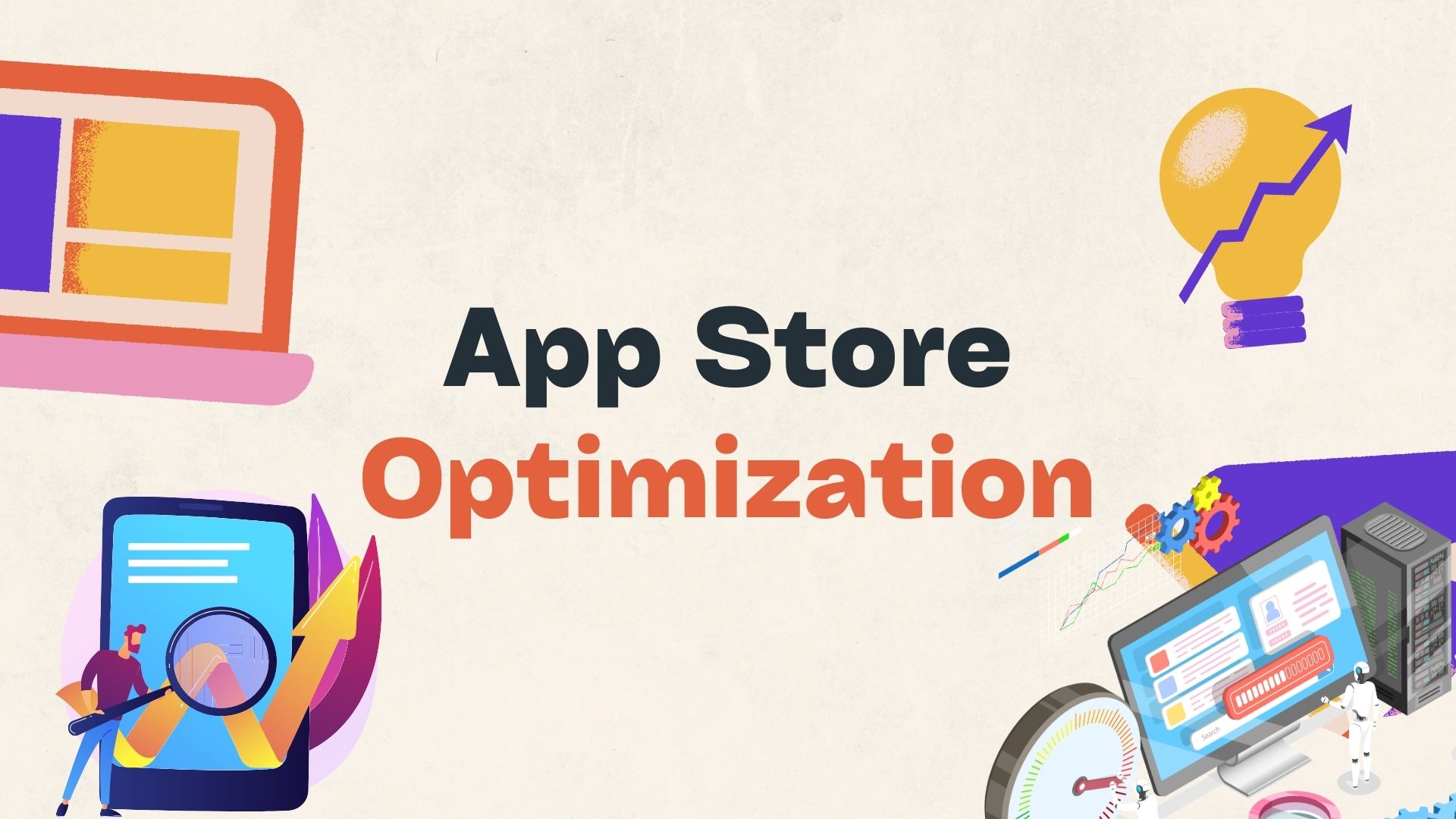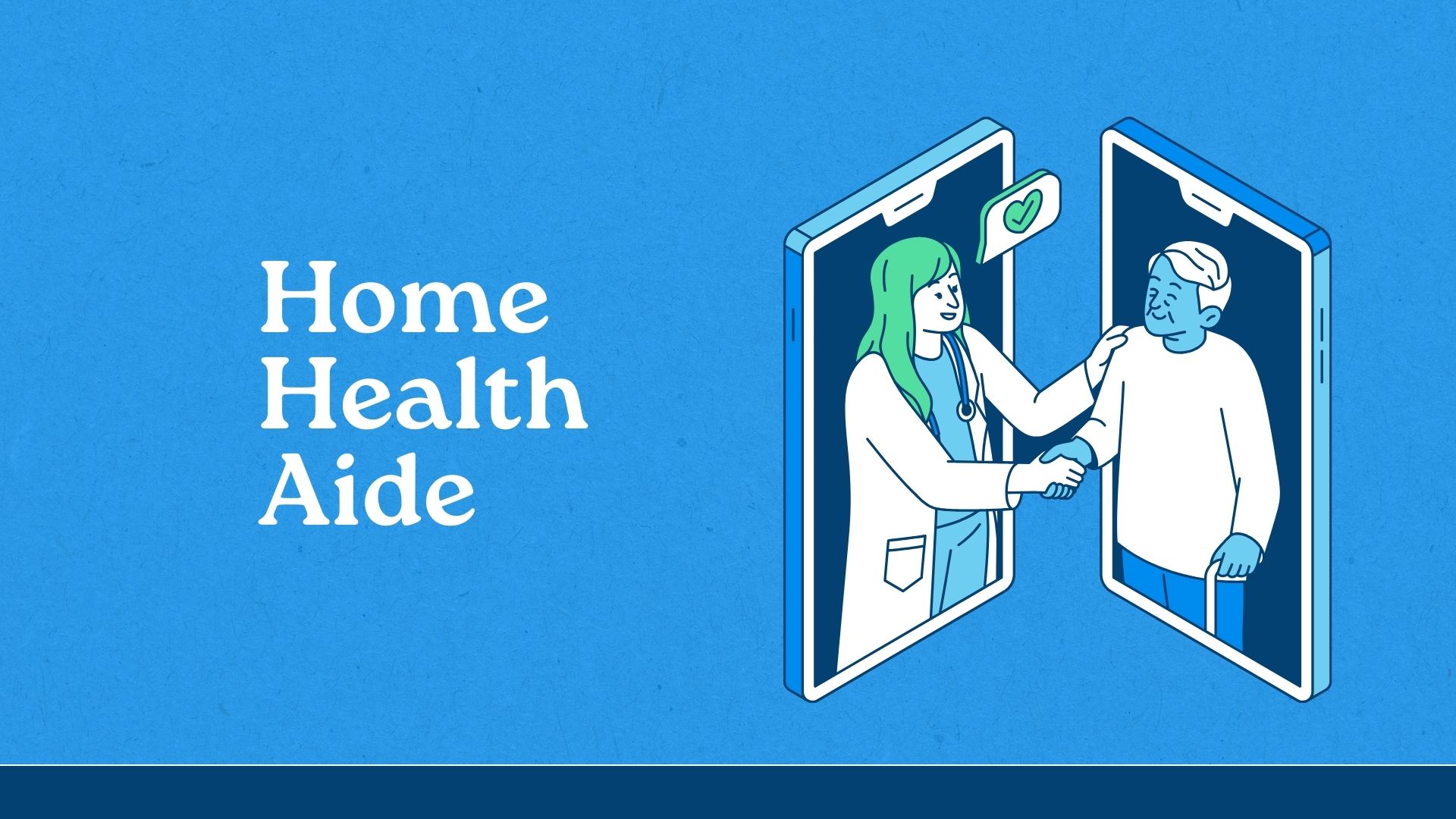Advanced Techniques in Mac Terminal

Page Contents
When you think about Mac Terminal, you might feel intimidated. You need to think of it as the main center where you can create shortcuts to help you manage your computer. You can use Terminal shortcuts Mac to keep your computer awake or customize the Dock. It is a command line interface designed to control your macOS.
It offers you advanced capabilities and access to Mac’s UNIX kernel, Apple’s desktop command hub. By understanding basic Terminal commands Mac, you can make your computer do a variety of tasks. You can also use the command line to perform some tweaks that make your computer perform better.
Change how your computer takes screenshots
It is simple to take a screenshot on your Mac by pressing the Cmd-Shift-4 keys. However, you might not expressly decide where to store them. You can use terminal shortcuts Mac to tweak Mac and customize screenshots storage. Just run the following command.
defaults write com.apple.screencapture location ~/Pictures && killall SystemUIServer
You can replace ~/pictures with any other folder that you prefer to store your screenshots in. For instance, replace it with something such as:
- ~/Desktop to save them on the desktop
- ~/Downloads to save in downloads
- ~/My file to save in your customized file
When you are executing Mac Terminal commands, you need to correctly grant permissions to the system. Wrong permissions could result in a permission denied Mac Terminal error. Here are some ways to help you know how to deal with it. You can fix the permission denied Mac Terminal by altering the permissions granted. You may also fix the permission denied issue by changing your computer admin rights. To view the permissions in your system, use the Cmd on Mac keyboard + T. This command will open the Shell Terminal. You can then reconfigure the system to fix errors such as permission denied Linux. Use your admin rights to make changes that favor you and continue executing Terminal commands.
Get secure Remote Mac Shell access by enabling SSH
SSH in macOS stands for Secure Socket Shell. Its purpose is to allow admins to access remote gadgets securely. You can enable SSH through the following command.
-setremotelogin
To allow yourself superuser do command permission, use the sudo command and type the full command as follows:
sudo systemsetup –setremotelogin on
Use terminal MacBook tips and tricks to boost performance
Boosting Mac performance helps your computer save energy, open faster, and run smoothly. Mac Terminal commands can help you tweak your computer to get processes done faster. It is easy to know how to open terminal on Mac. You can find it in /Applications/Utilities/. Here is an example of a command that boosts performance.
Disable animations on a computer window
defaults write NSGlobalDomain NSAutomaticWindowAnimationsEnabled – bool false
Once you enter the command, press the enter key.
Create multiple folders at once
Creating one folder at a time might take time and it can be a stressful job. You can use the best terminal for Mac commands to create multiple folders with a single command. To do this, use this command.
mkdir ˂dir1˃ ˂dir2˃ ˂dir3˃ ˂dir4˃
View your command history
You might want to view a specific command that you used previously. It could be you want to use it again or tweak it. Use the command:
history
You may want to view a specific number of items in the history. Use.
history – [number-of-items]
Let’s say you want to display 10 items. Type the command as follows:
history -10
Close all apps and shut your Mac immediately
You might notice a fatal error and want to shut down your Mac in an instant. It could also be because the Mac is too slow due to a lot of apps running. The best way to do it is to prevent Mac from showing a dialog box or shutdown warning. Use the following Terminal command.
sudo shutdown –h now
View all files currently accessed on your computer
If your computer is connected to a system, people may access personal files without your permission. You might want to view which files are being accessed and change permissions. The primary Terminal command you can use is:
opensnoop
If you need to execute it with advanced privileges, use the sudo command. The command should look as follows:
sudo opensnoop
If you want to view the people who accessed the file or files, use the command:
sudo opensnoop –f /etc/paswd

Display hidden files on Mac
macOS doesn’t allow all files to show on your desktop. They could be sensitive system files that need protection. They could also be junk files that don’t add value when displayed on a desktop. You might want to delete unnecessary files to keep your computer clean. To view them, use this Terminal command.
defaults write com.apple.finder AppleShowAllFiles True; killall Finder
Conclusion
Mac Terminal contains a series of commands that help you use your computer better. It offers you access to Mac’s command line interface to allow you to manage your computer’s hardware and software. It handles the advanced aspects of Mac such as removing errors, shutting down the system, and viewing files. You need to know how to access Mac Terminal to use it.

Wayne Kernochan has been an IT industry analyst and auther for over 15 years. He has been focusing on the most important information-related technologies as well as ways to measure their effectiveness over that period. He also has extensive research on the SMB, Big Data, BI, databases, development tools and data virtualization solutions. Wayne is a regular speaker at webinars and is a writer for many publications.